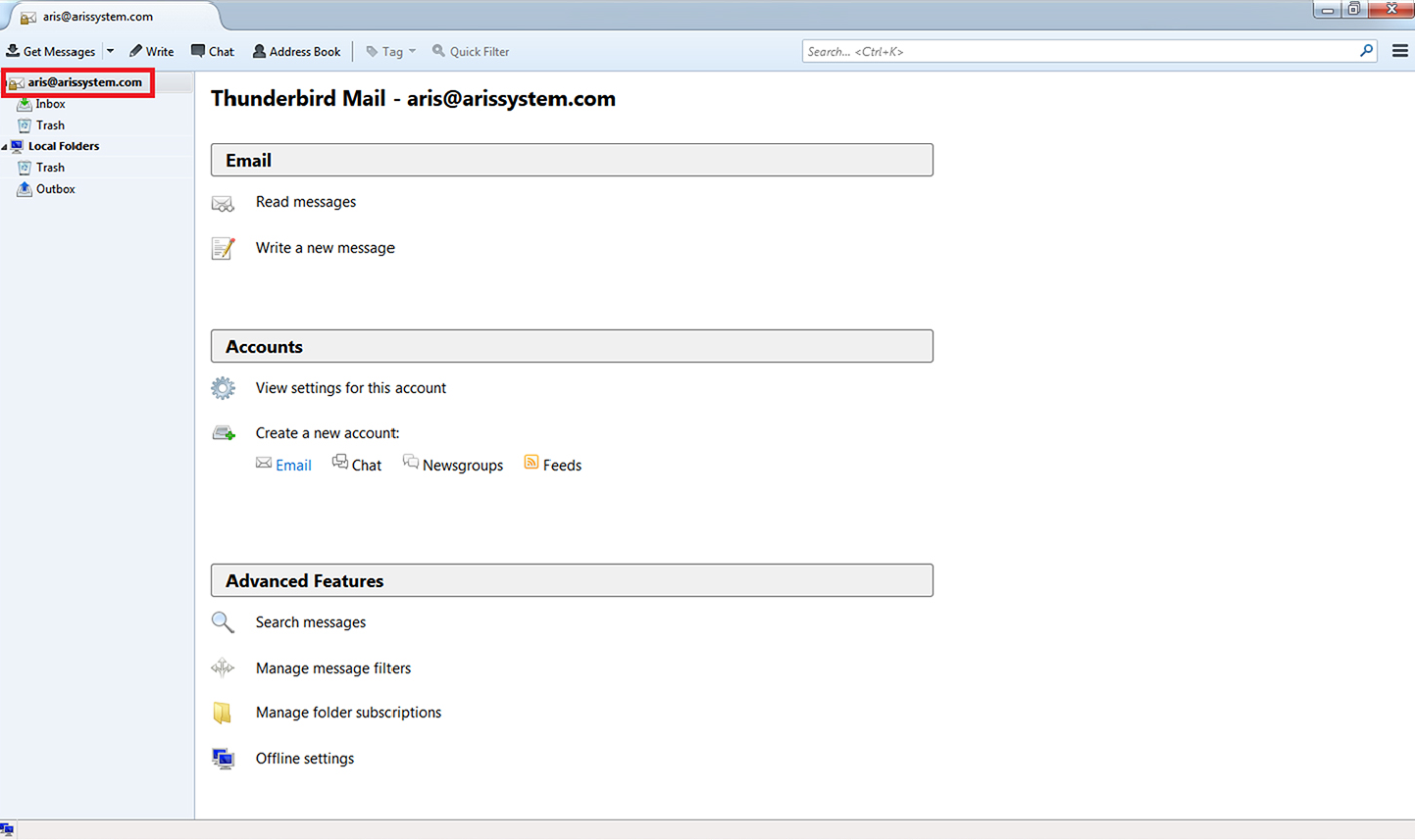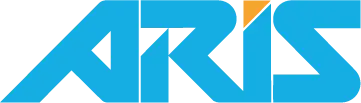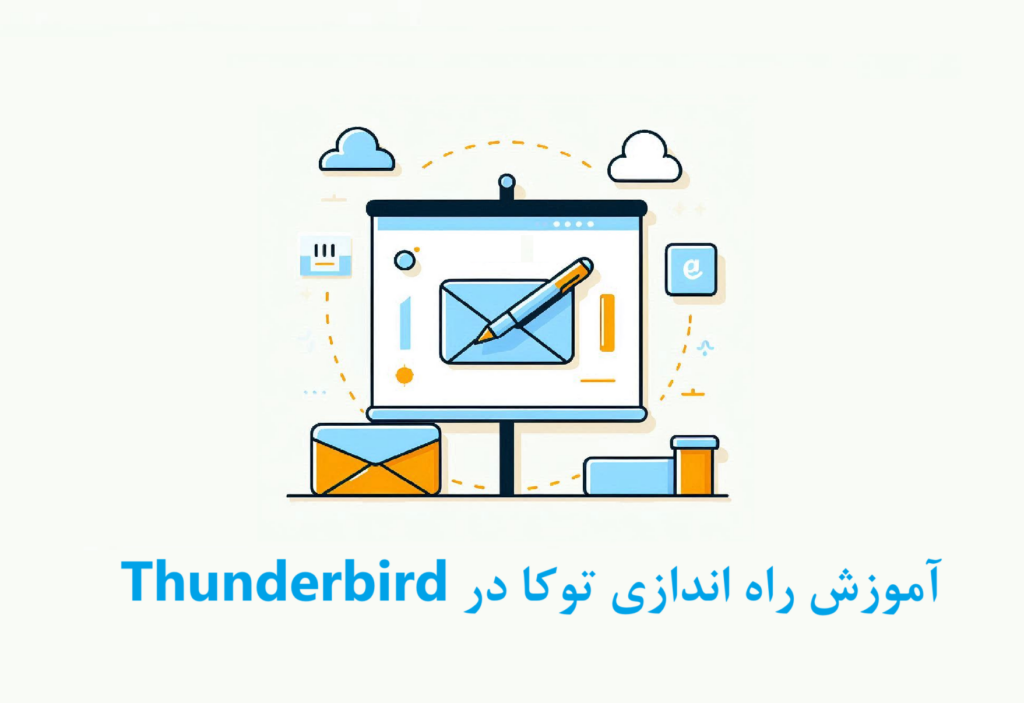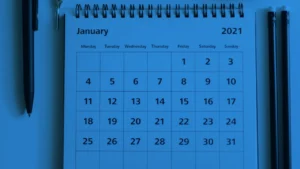نرم افزار Thunderbird یکی از ابزارهای متعارف برای مدیریت ایمیلها روی کامپیوتر یا لپتاپ یا سایر ابزارهای هوشمند است. Thunderbird به راحتی امکان اضافه کردن چند حساب ایمیل را از سرویسهای ایمیل مختلف فراهم کرده است. شما به صورت یکپارچه میتوانید همه پیامهای ایمیل خود را در این ابزار به سادگی مدیریت کنید. در این مقاله نحوه راهاندازی ایمیل توکا روی این برنامه کاربردی به شما آموزش داده میشود.
نحوه تنظیم حساب توکا روی برنامه Thunderbird
پس از نصب، برنامه را اجرا کنید تا صفحهای همانند تصویر ظاهر شود. در این صفحه در منوی Accounts و
در قسمت Email ,Create new account را انتخاب کنید.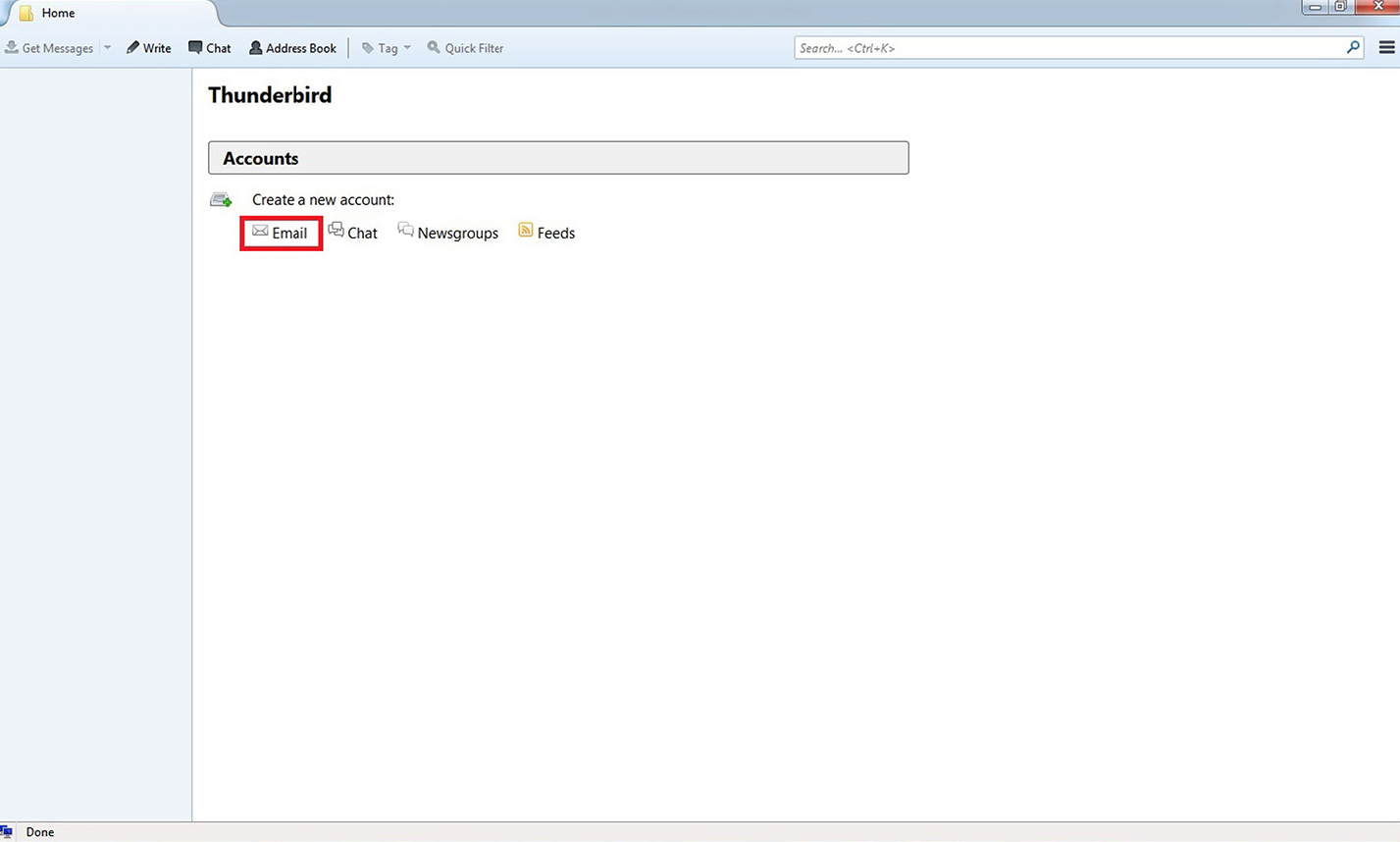
سپس پنجره خوشامدگویی ظاهر میشود. گزینه Skip this and use my existing email را انتخاب کنید تا به مرحله بعد بروید.
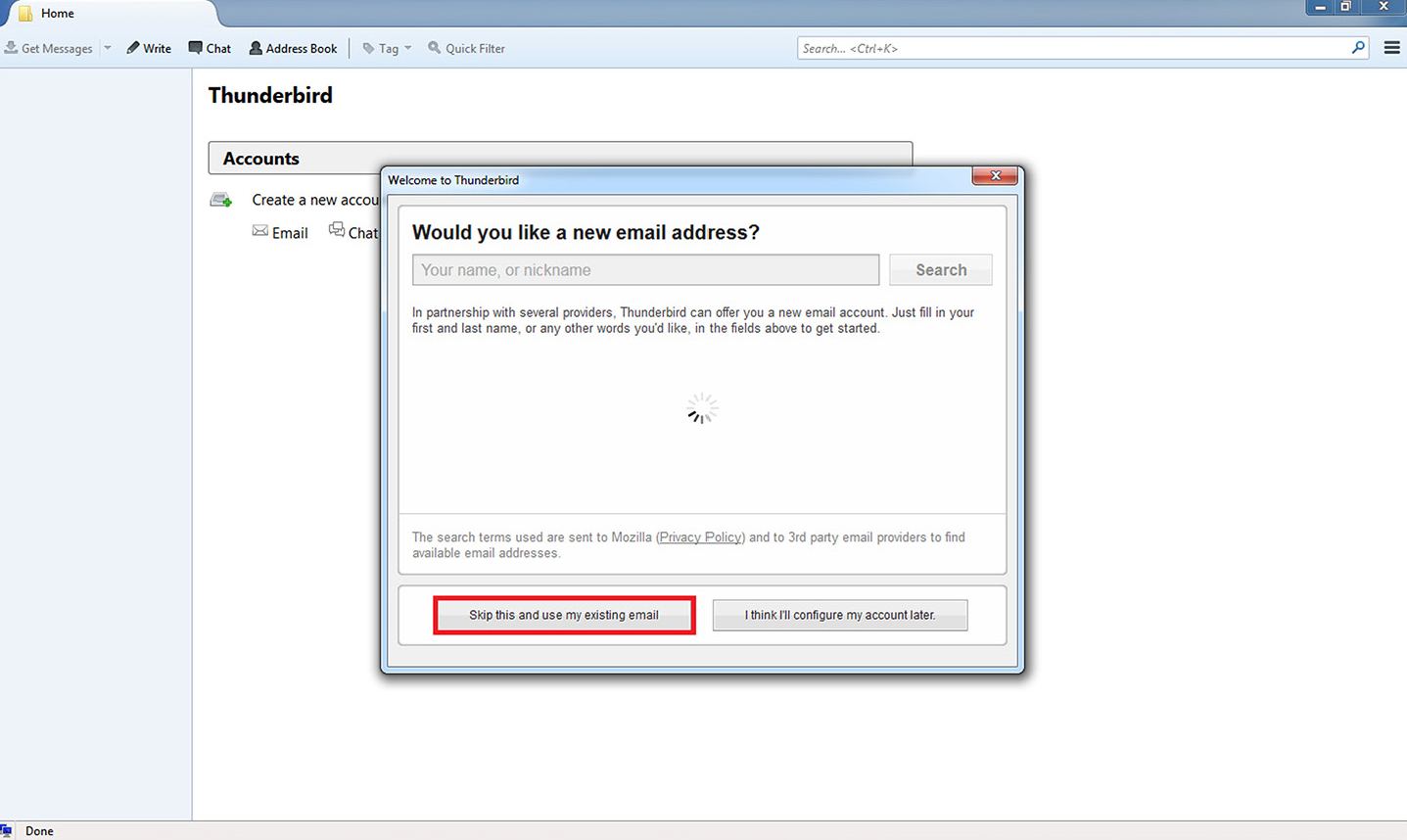
- در قسمت Your name از صفحه زیر؛ یک نام دلخواه وارد کنید. از این پس آدرس ایمیل شما با این نام شناخته میشود و کسانی که ایمیل شما را دریافت میکنند این نام را در قسمت گیرنده مشاهده میکنند.
- در قسمت Email address آدرس ایمیل خود را به طور کامل وارد کنید و سپس در قسمت Password گذرواژه ایمیل خود را وارد کنید.
میتوانید گزینه Remember password را تیک بزنید تا رمز عبور شما برای همیشه به خاطر سپرده شود و در Login های بعدی رمز عبور از شما پرسیده نشود.
پس از تکمیل مراحل فوق، Continue را بزنید تا به مرحله بعد بروید.
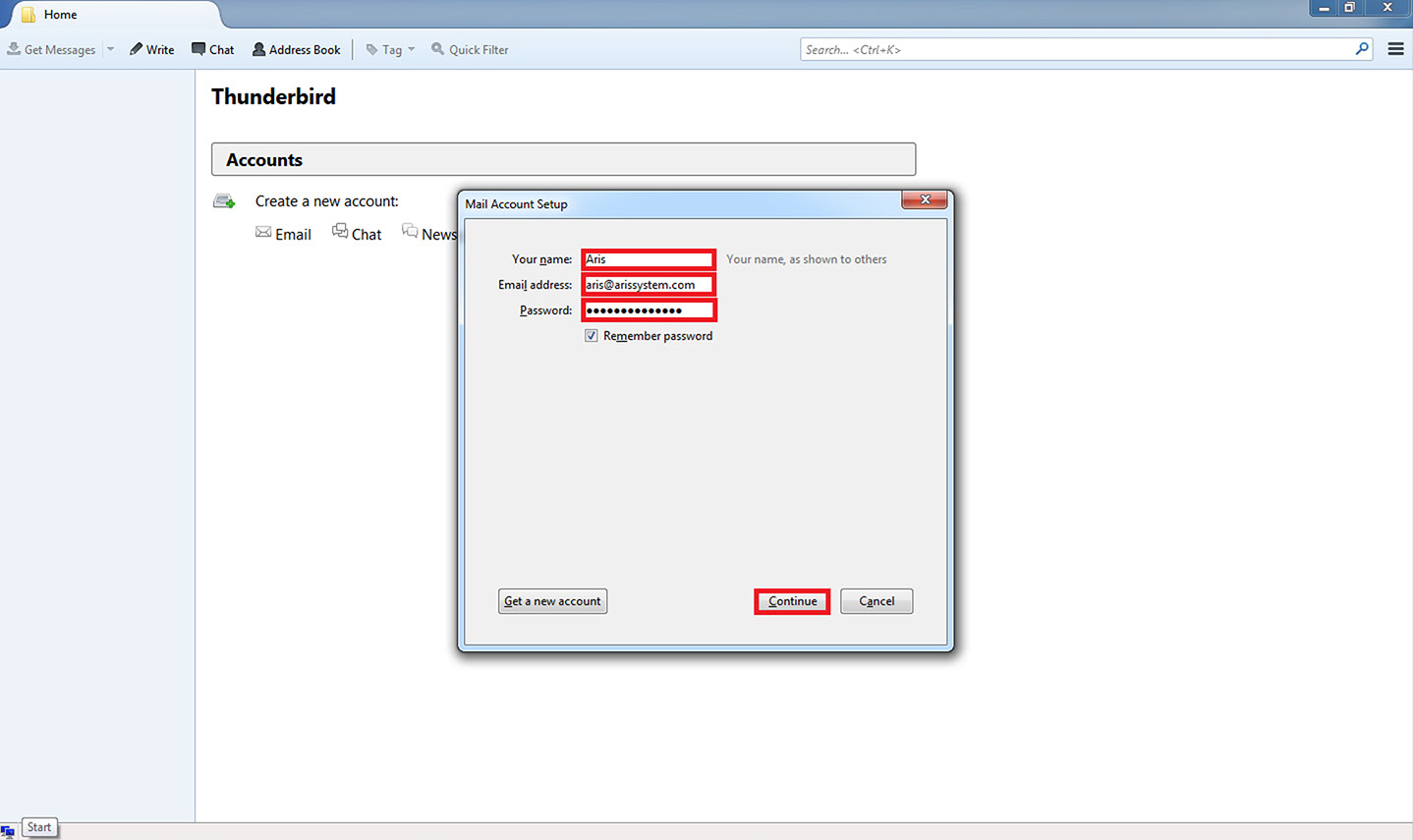
در صفحه بعد، Manual Config را بزنید.
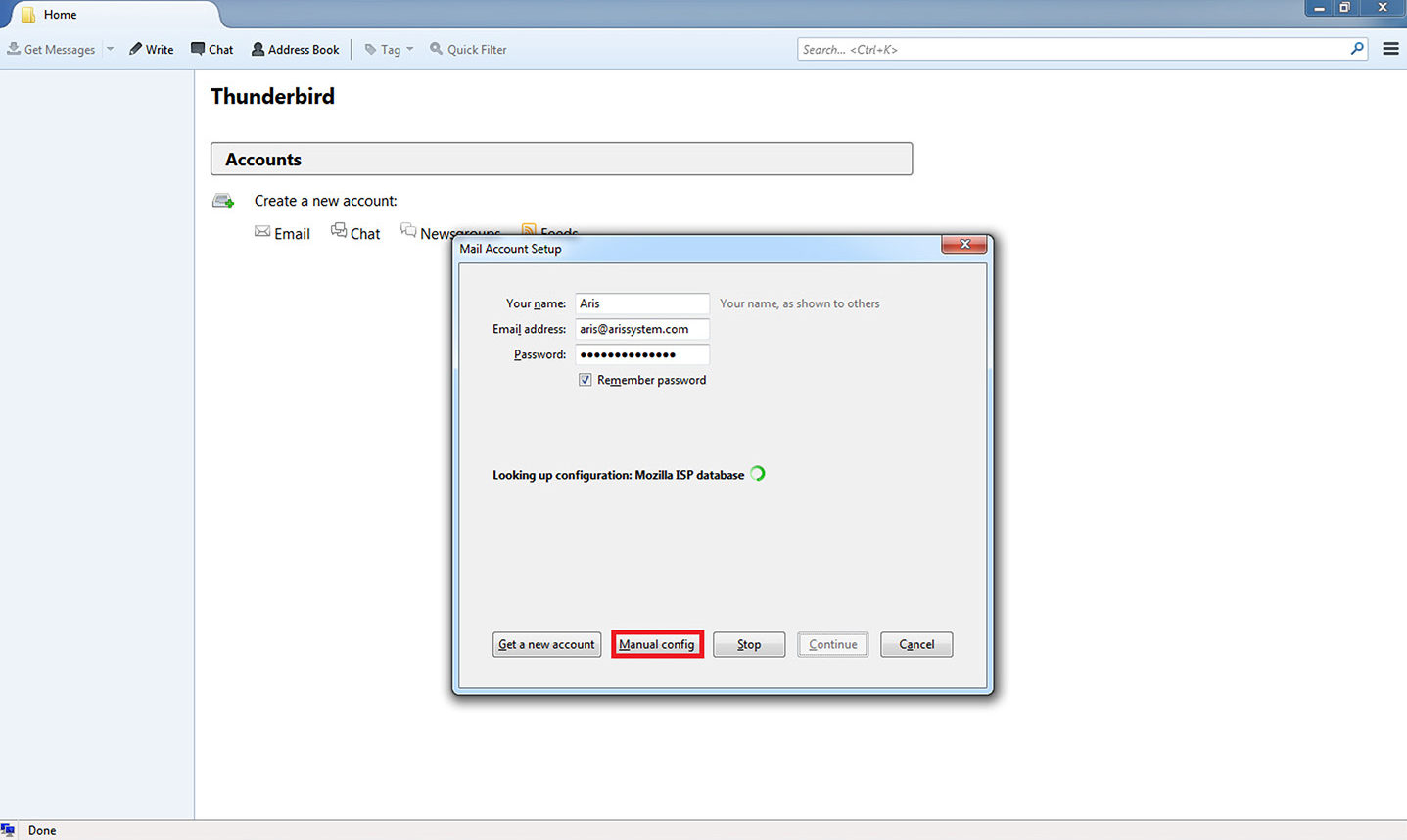
 در صفحه زیر؛ در قسمت Incoming و Outgoing میتوانید یکی از پروتکلهای IMAP یا POP3 را انتخاب کنید. توجه کنید برای اینکه بتوانید پروتکل مناسب برای خودتان را انتخاب کنید، باید اطلاعات کافی در مورد تفاوت این دو پروتکل داشته باشید.
در صفحه زیر؛ در قسمت Incoming و Outgoing میتوانید یکی از پروتکلهای IMAP یا POP3 را انتخاب کنید. توجه کنید برای اینکه بتوانید پروتکل مناسب برای خودتان را انتخاب کنید، باید اطلاعات کافی در مورد تفاوت این دو پروتکل داشته باشید.POP مخفف عبارت Post Office Protocol است. در این پروتکل کلیه ایمیلها از Mail Server به روی کامپیوتر کاربر بطور کامل دانلود شده و پس از آن کاربر به مطالعه آنها میپردازد. پس از عملیات دانلود، ایمیل از Mail Server حذف شده و کلیه ایمیلها تنها بر روی کامپیوتر کاربر موجود بوده و از هیچ محل دیگری قابل دسترس نیست.
IMAP مخفف عبارت Internet Message Access Protocol است. در واقع تفاوت اصلی بین IMAP و POP در حذف نشدن نسخه اصلی ایمیلها از Mail Server است. لذا ایمیلها از هر محل دیگری و با هر Email Client دیگری قابل دسترسی خواهند بود. ایمیلها در Mail Server باقی میمانند تا زمانی که کاربر، خود اقدام به حذف آنها از Server نماید.
پیشنهاد میشود IMAP را انتخاب کنید، اما در صورت انتخاب POP3 هم، ادامه تنظیمات کاملا مشابه هم هستند.
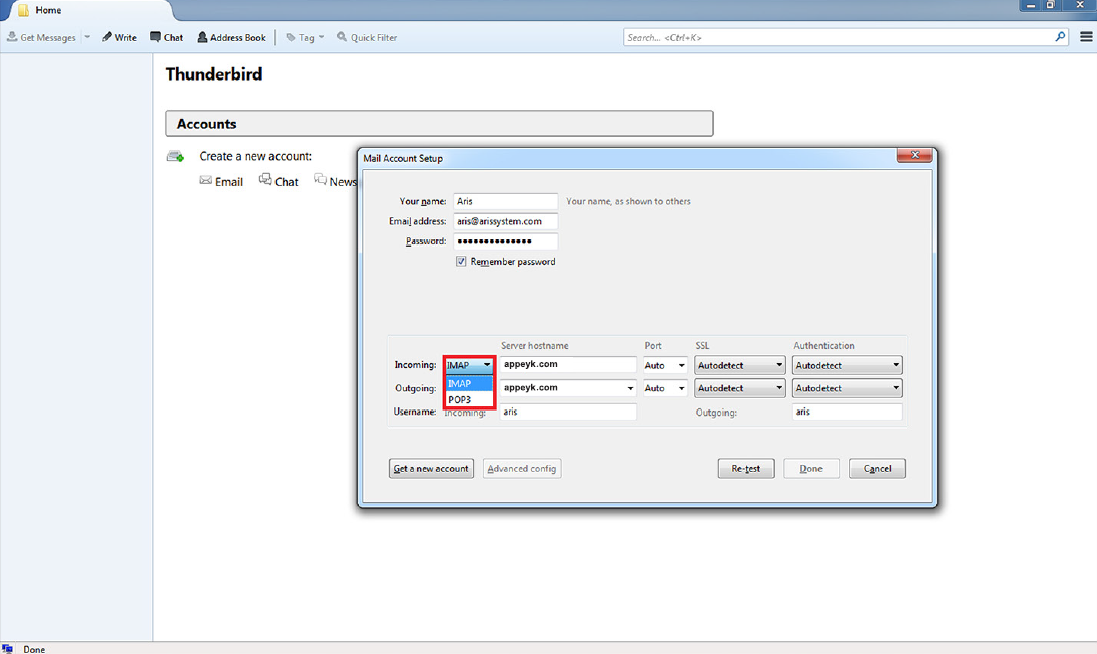
در صفحه بعد، در قسمت Server/Host Name برای هر دو سرور ورودی و خروجی، نام سرور ایمیل خود را وارد کنید. برای سرویس ابری اپیک؛ مطابق شکل زیر سرور ورودی و خروجی را mail.appeyk.com بنویسید.
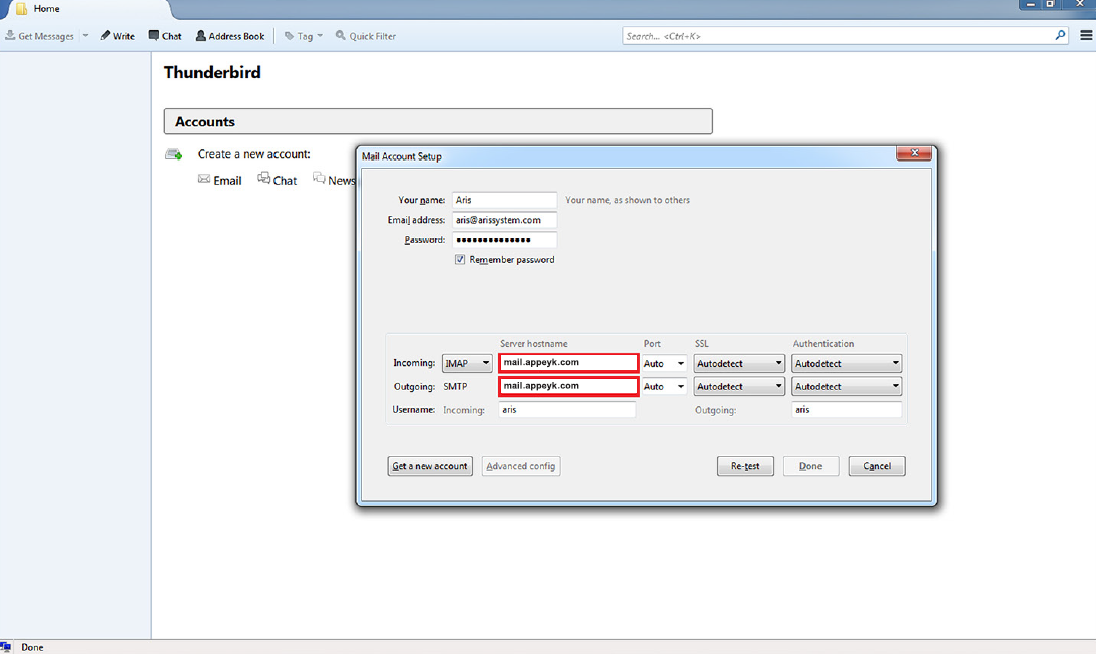
در صفحه بعد، در قسمت SSL ، مقدار SSL/TLS و در قسمت Normal password ،گزینه Authentication را انتخاب کنید. با پرکردن این دو فیلد، فیلد Port به صورت اتوماتیک با مقادیر مناسب پر میشود.
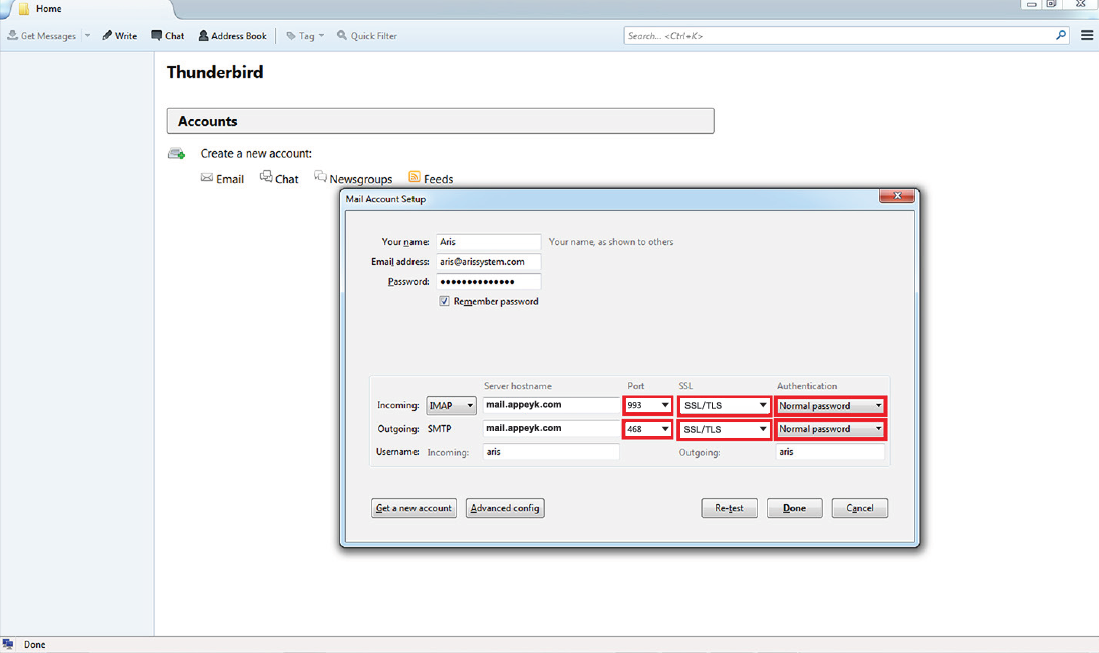
پس از وارد کردن اطلاعات به صورت صحیح؛ Done را بزنید.
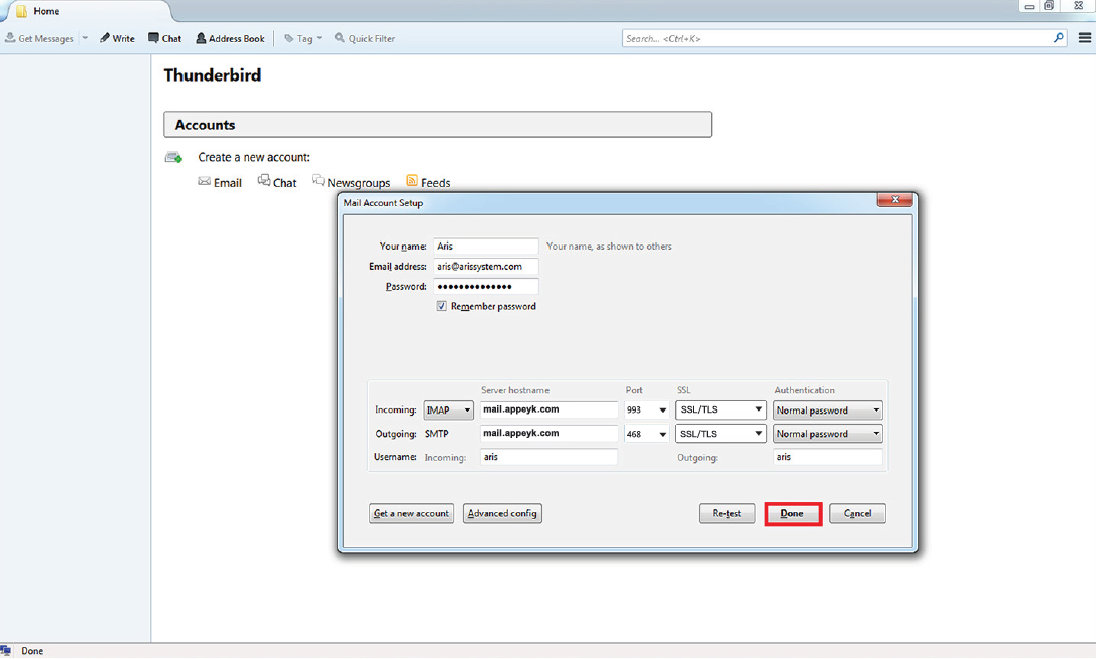
در صورتی که همه اطلاعات به صورت صحیح وارد شوند، حساب شما با موفقیت ساخته میشود.